[:de]Wahrscheinlich gehen wir alle gerne in Zoos, Wildgehege und sonstige Örtlichkeiten, um dort Tiere und Pflanzen abzulichten, für die man sonst in aller Welt herumreisen müsste , um sie vor die Linse zu bekommen. Dabei ist dann die Herausforderung, dass die Bilder dennoch so aussehen, als hätte man sie „in freier Wildbahn“ aufgenommen, ohne dass im Vordergrund der Maschendrahtzaun und im Hintergrund die anderen Zoobesucher oder Gebäude und Maschinerie des Zoos zu sehen sind.
Die Frage ist also allzu oft: „Wie bekomme ich den Zaun aus dem Bild, ohne Photoshop und Co bemühen zu müssen?“
Hier gibt es mehrere Ansätze, die mit unterschiedlichen fotografischen Grundbegriffen wie Bildausschnitt, Tiefenschärfe, Blendenöffnung, Objektivbrennweite etc. einhergehen. Wendet man einige der im Folgenden beschriebenen Tricks an, kann man auch in nicht ganz so natürlichen Umgebungen recht natürlich wirkende Tierbilder gestalten.
Ich habe mir also bei meinem letzten Besuch im Tierpark Herborn-Uckersdorf einmal die Mühe gemacht, ganz bewusst auch „schlechte“ Bilder zu machen, um ein paar Möglichkeiten der Verbesserung aufzuzeigen.
Tiefenschärfe oder deren Abwesenheit nutzen

Eine erste Möglichkeit, um störende Objekte im Bild im wahrsten Sinne des Wortes „auszublenden“, ist es, durch eine offene Blende (möglichst niedrige Blendenzahl) und die daraus resultierende geringe Tiefenschärfe alle störenden Elemente in die unscharfen Bildbereiche zu Stellen.
Dass in diesem Erdmännchenportrait aus dem Tierpark Herborn-Uckersdorf im Hintergrund eine Betonmauer mit Glasscheiben zu sehen wäre, wird durch geringe Tiefenschärfe recht gut kaschiert.
Geeigneten Bildausschnitt wählen

Noch besser werden die Aufnahmen, wenn man die offene Blende mit einer geeigneten Wahl des Bildausschnitts kombiniert. Sind im Hintergrund garkeine geraden, menschlichen Strukturen sichtbar, ist die Illusion einer Aufnahme in der Abendsonne einer afrikanischen Savanne nahezu perfekt, obwohl es sich immer noch um ein Erdmännchen unter der künstlichen Wärmelampe in einem eng eingefriedeten Gehege handelt, das bei gleichen Kameraeinstellungen abgelichtet wurde.

In diesem Bild stört der unruhige Hintergrund sehr stark, der aufgrund der kleinen Blende (14, also relativ hohe Blendenzahl) deutlich sichtbar bleibt.
Die längere Brennweite hilft gleich mehrfach
Da es hier nicht möglich war, den Hintergrund durch eine offenere Blende allein komplett auszublenden, blieb nur, den Bildausschnitt durch Positionswechsel und längere Brennweite entsprechend zu verändern, um störende Objekte weniger deutlich hervortreten zu lassen.

Hier wurden also schon alle drei bisher erwähnten Variablen angepasst: Blendenöffnung, Bildausschnitt und Brennweite.
Ebendiese lange Brennweite hat noch einen weiteren Vorteil, nicht nur, um Objekte im Hintergrund durch die geringere Tiefenschärfe auszublenden. Sie sorgt auch dafür, dass unerwünschte Objekte im Vordergrund verschwinden können.
Das Spiel mit der Schärfenebene des Objektivs

In diesem (zugegebenermaßen ansonsten nicht sehr aufregenden) Bild eines Storches aus ca. 50 Meter Entfernung stört doch besonders der deutlich sichtbare Maschendrahtzaun.
Nun kann man warten, bis der Storch sich bequemt, auf eine freie Wiese zu fliegen und diesem mit viel Glück hinterherjagen. Man kann aber auch wieder die fotografische Theorie nutzen, und den Zaun zumindest fast unsichtbar machen.

Hier blieb der Standort nahezu unverändert. Lediglich die offene Blende (f4.0) sorgte dafür, dass der Zaun nicht mehr so sehr stört.
Es sei bemerkt, dass ich hier auch einfach nur näher an den Zaun hätte herangehen müssen, um einfach durch die Maschen hindurch zu fotografieren. Aber es ging mir ja um das fotografische Prinzip.
Großes Objektiv, kleiner Zaun – was tun?
Schwieriger wird das Ganze, wenn die Maschen des Gitters zu klein sind, um das Objektiv hindurchzustecken.

In dieser Voliere ist die Eule gleich mehrfach schlecht getroffen. Es stören sowohl der Vordergrund als auch der Hintergrund, obwohl die Blendennöffnung schon sehr klein gewählt war.
Also ist der Bildausschnitt zu verändern. Durch den Zaun hindurch kann ich nicht näher herangehen. Ich nutze mein Zoom und gehe „virtuell“ näher heran.

Die höhere Brennweite hilft hier gleich dreifach:
Erstens verschwindet der störende Hintergrund fast vollständig, wobei er sich hier so nah hinter der Eule befindet, dass er allein durch die Tiefenschärfe nicht hätte ausgeblendet werden können.
Zweitens sieht man durch den besseren Bildausschnitt das nette Lächeln der Eule viel besser.
Und drittens helfen mir die 300mm Brennweite dabei, den störenden Zaun im Vordergrund komplett auszulöschen, weil ich mit der Linse so nah am Zaun bin, dass das Objektiv Objekte bei dieser Brennweite dort garnicht mehr scharf stellen kann, selbst wenn ich mit einer anderen Blende fotografiert hätte. Hier hilft es oft, die sogenannte „Naheinstellgrenze“ des Objektivs zu unterschreiten. Diese ist oft auf den Objektiven selbst oder i deren technischen Daten zu finden.
Spielt man also bewusst mit den optischen Möglichkeiten von Kamera und Objektiv, ist es auch in kleinen Zoos mit oft nicht gänzlich naturnah gestalteten Gehegen möglich, ansprechende Tieraufnahmen zu machen.
[:en]Tiefenschärfe oder deren Abwesenheit nutzen
-lange Brennweite
-große Blende
-nah an den Zaun oder das auszublendende Objekt rangehen
-das erwünschte Objekt weiter weg anvisieren
-durch Blickwinkel unerwünschte Objekte im Hintergrund verdecken[:]




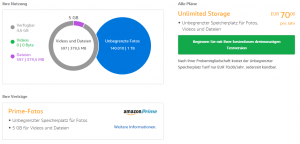
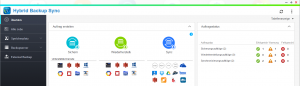

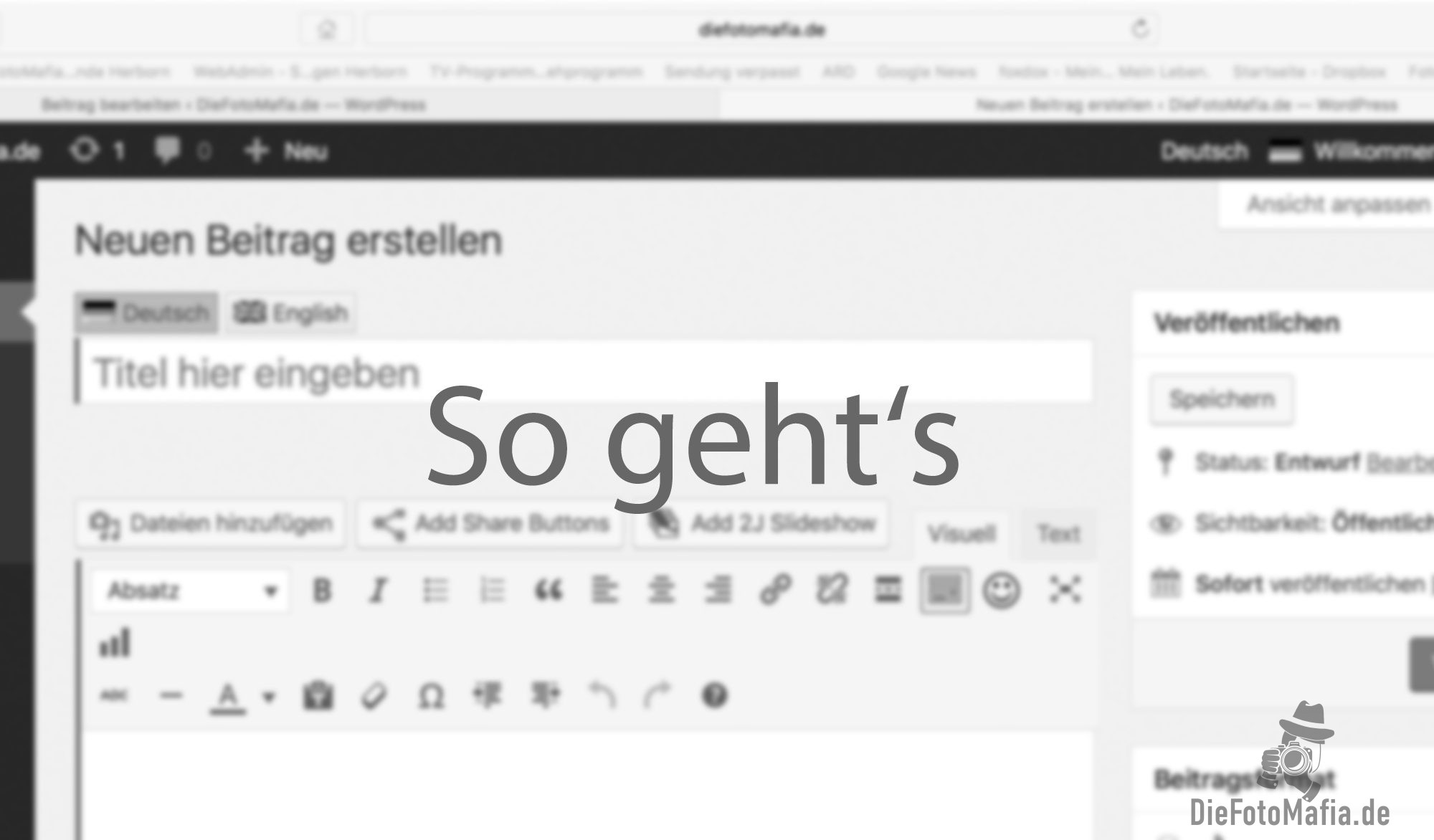



 Erforderliche Schritte in Adobe Lightroom:
Erforderliche Schritte in Adobe Lightroom: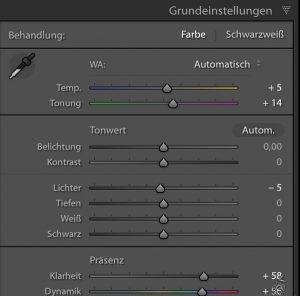
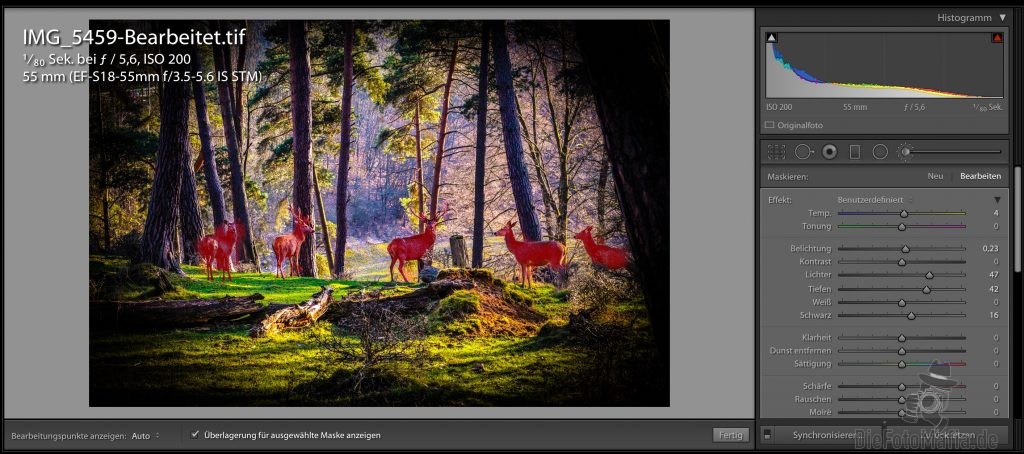
 [:en]The image was shot in spring 2014 with my Canon EOS 700D and the Canon 18-55mm Kit-lens at 55mm, aperture 5.6 and 1/80 sec.
[:en]The image was shot in spring 2014 with my Canon EOS 700D and the Canon 18-55mm Kit-lens at 55mm, aperture 5.6 and 1/80 sec.





 F/5.6, 1/90 Sek., ISO 200,
F/5.6, 1/90 Sek., ISO 200, F/4, 1/10 Sek., ISO 200,
F/4, 1/10 Sek., ISO 200, F/5.6, 1/4 Sek., ISO 3200,
F/5.6, 1/4 Sek., ISO 3200, F/5.6, 1/8 Sek., ISO 3200,
F/5.6, 1/8 Sek., ISO 3200, F/8, 1/180 Sek., ISO 3200,
F/8, 1/180 Sek., ISO 3200, F/5.6, 1/350 Sek., ISO 3200,
F/5.6, 1/350 Sek., ISO 3200,